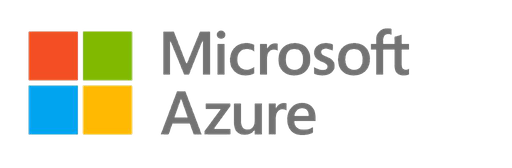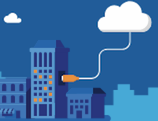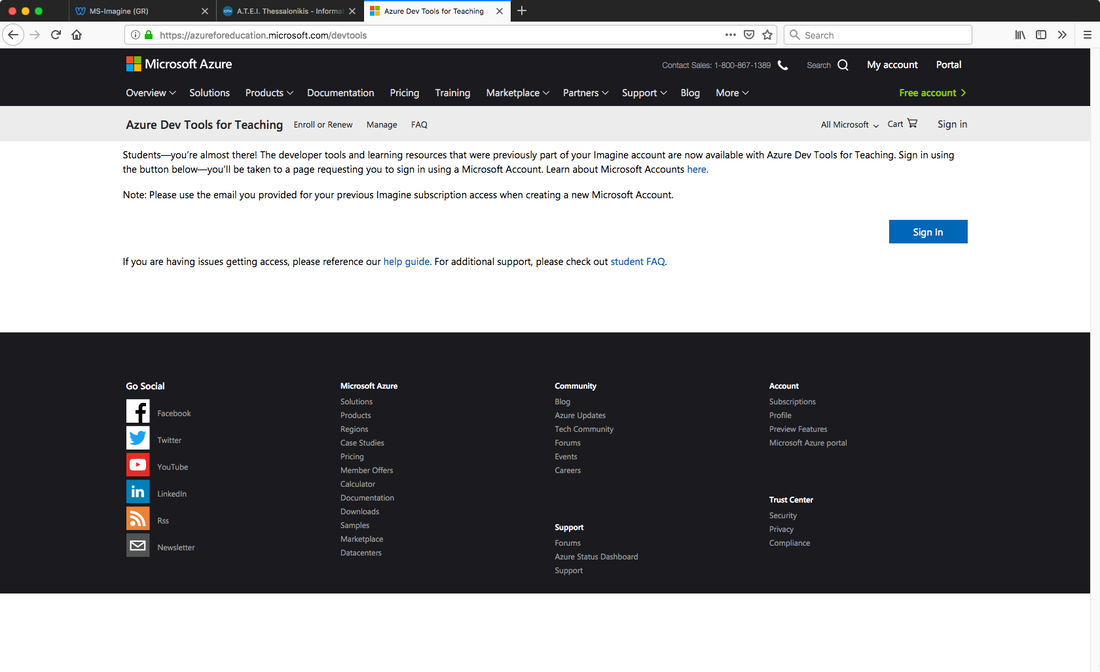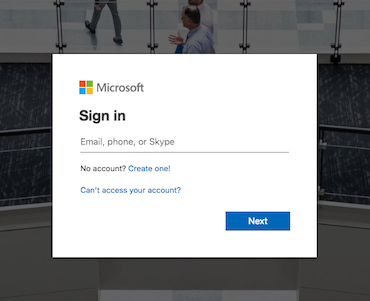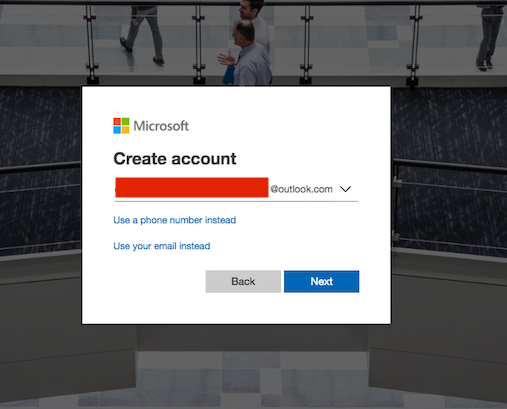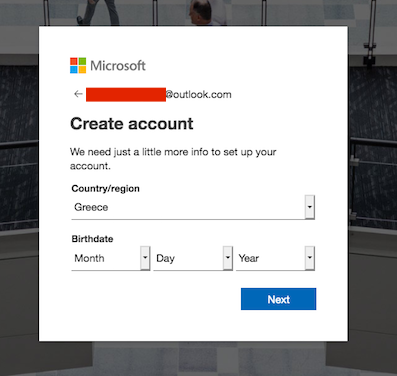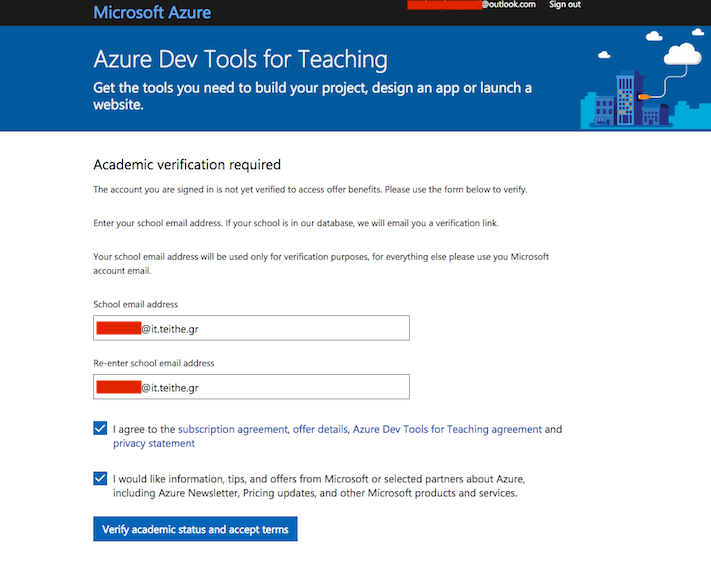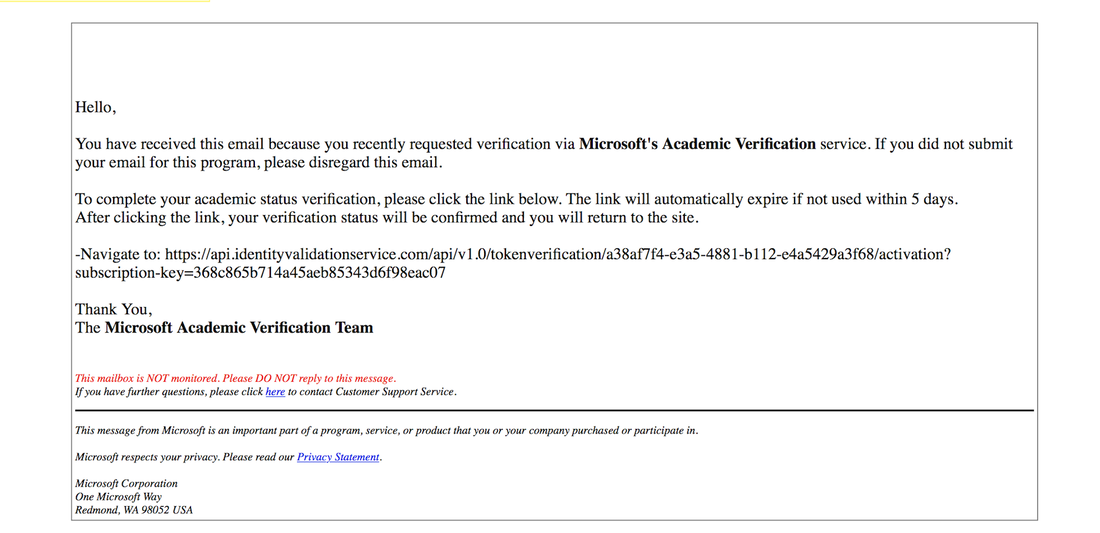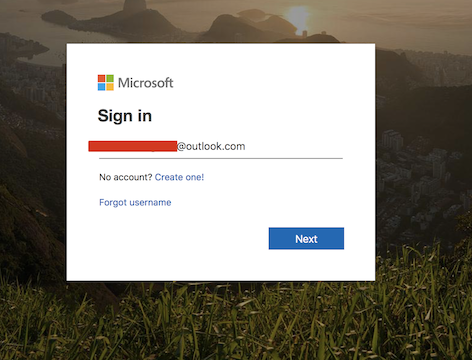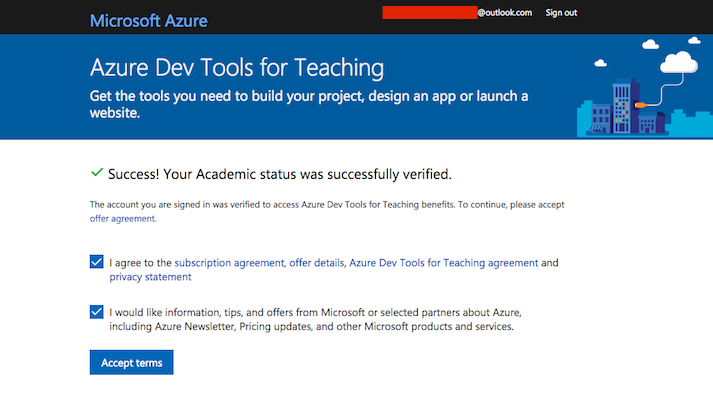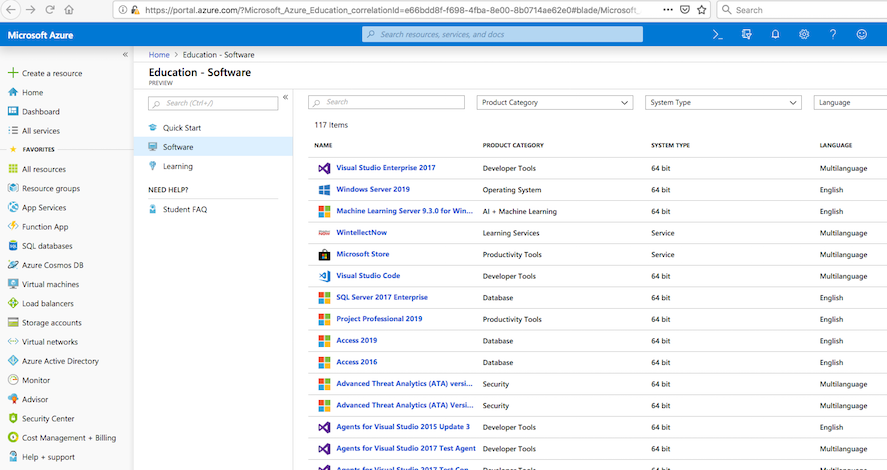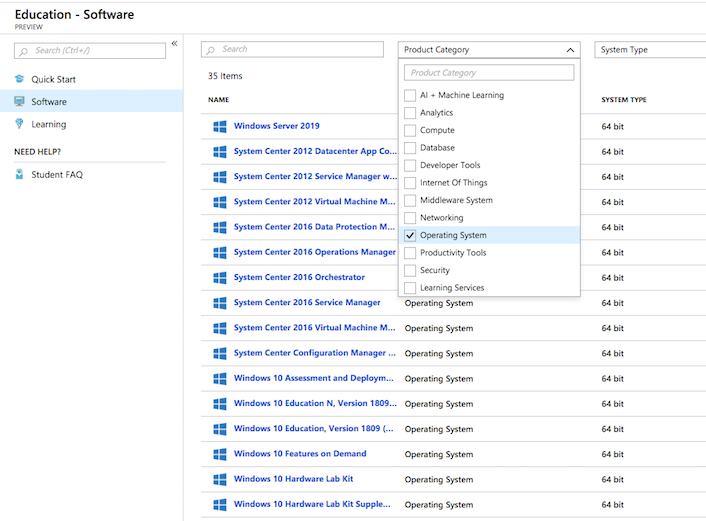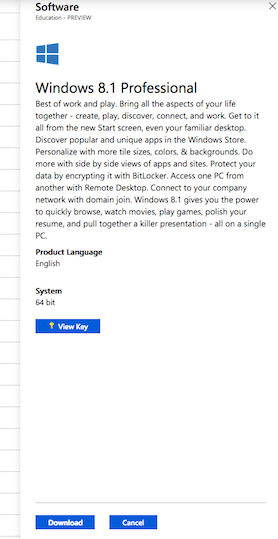Τμήμα Μηχανικών Πληροφορικής και Ηλεκτρονικών Συστημάτων,
Διεθνές Πανεπιστήμιο της Ελλάδος
Η υπηρεσία Microsoft Azure Dev Tools for Teaching για τους φοιτητές και το εκπαιδευτικό προσωπικό του Τμήματος
Η υπηρεσία Microsoft Azure Dev Tools for Teaching διαθέτει στα μέλη της ακαδημαϊκής κοινότητας του πρώην Τμήματος Μηχανικών Πληροφορικής του (πρώην) Αλεξάνδρειου Τ.Ε.Ι. Θεσσαλονίκης λογισμικό της εταιρείας αποκλειστικά και μόνον για εκπαιδευτική χρήση. H συνδρομή περιλαμβάνει το μεγαλύτερο μέρος του λογισμικού της Microsoft. Δεν περιλαμβάνεται το MS Office (για την ακρίβεια: από το βασικό κορμό του MS Office, περιλαμβάνεται μόνον η MS Access DB).
Επισημαίνεται το γεγονός της ισχύος της παρούσας συνδρομής μόνον για τους φοιτητές και τις φοιτήτριες του πρώην Τμήματος Μηχανικών Πληροφορικής, δηλαδή για όσους/ες διαθέτουν λογαριασμό ηλεκτρονικού ταχυδρομείου με domain name "it.teithe.gr".
ΔΙΑΔΙΚΑΣΙΑ ΕΙΣΟΔΟΥ (LOGIN) ΣΤΗΝ ΥΠΗΡΕΣΙΑ
Απαραίτητη προϋπόθεση για πρόσβαση στην υπηρεσία MS-Azure Dev Tools for Teaching συνιστά η ύπαρξη λογαριασμού email στον εξυπηρετητή του Τμήματος, δηλαδή λογαριασού η διεύθυνση του οποίου είναι του τύπου <κείμενο>@it.teithe.gr. Από τη στιγμή που ικανοποείται η εν λόγω προϋπόθεση, ο ενδιαφερόμενος ξεκινά επισσκεπτόμενος της διεύθυνση στην οποία μεταβαίνει κάνοντας 'κλικ' στο επόμενο εικονίδιο:
Βήμα 1:
Η "οθόνη υποδοχής" της υπηρεσίας περιλαμβάνει οδηγίες προς τους χρήστες της προηγούμενης έκδοσης της υπηρεσίας (MS-Imagine) με αναφορά στα βήματα που χρειάζεται να ακολουθήσουν για την μετάπτωσή τους στο περιβάλλον της νέας υπηρεσίας. Κάνοντας 'κλικ' επάνω στο εικονίδιο "Sign In" της επόμενης εικόνας μπορεί κάποιος είτε να αποκτήσει απευθείας πρόσβαση στο περιβάλλον MS-Azure Dev Tools for Teaching, είτε να ενεργοποιήσει τη διαδικασία μετάπτωσης/εγγραφής του σε αυτό.
Εικόνα 1
Στην περίπτωση που υπάρχει ήδη λογαριασμός πρόσβασης στην υπηρεσία, ο χρήστης εισέρχεται (Sign In) στην υπηρεσία και συνεχίζει στο Βήμα 9, παρακάτω. Για την μετάπτωση της πρόσβασής του από την υπηρεσία MS-Imagine στην υπηρεσία MS-Azure Dev Tools for Teaching, ο χρήστης προχωρεί στο Βήμα 2 που ακολουθεί.
Βήμα 2.
Στο διάλογο της Εικόνας 2, επιλέγεται το "Create one!" του πεδίου/ερώτηση "No account?":
Εικόνα 2
Βήμα 3.
Από τις εναλλακτικές που αναφέρονται, έστω ότι επιλέγεται η δημιουργία λογαριασμού email στο περιβάλλον outlook.com. Συμπληρώνεται το όνομα του λογαριασμού στην περιοχή που για λόγους προστασίας προσωπικών δεδομένων έχει χρωματιστεί κόκκινη. Στη συνέχεια επιλέγεται το πλήκτρο "Next" (Εικόνα 3):
Από τις εναλλακτικές που αναφέρονται, έστω ότι επιλέγεται η δημιουργία λογαριασμού email στο περιβάλλον outlook.com. Συμπληρώνεται το όνομα του λογαριασμού στην περιοχή που για λόγους προστασίας προσωπικών δεδομένων έχει χρωματιστεί κόκκινη. Στη συνέχεια επιλέγεται το πλήκτρο "Next" (Εικόνα 3):
Εικόνα 3
Βήμα 4.
Εμφανίζεται η οθόνη της Εικόνας 4 όπου ο χρήστης πληκτρολογεί μερικά επιπλέον προσωπικά στοιχεία και επιλέγει "Next". Σε επόμενη οθόνη ορίζει και τον κωδικό πρόσβασης (password) του νέου λογαριασμού.
Εμφανίζεται η οθόνη της Εικόνας 4 όπου ο χρήστης πληκτρολογεί μερικά επιπλέον προσωπικά στοιχεία και επιλέγει "Next". Σε επόμενη οθόνη ορίζει και τον κωδικό πρόσβασης (password) του νέου λογαριασμού.
Εικόνα 4
Βήμα 5.
Επόμενο βήμα αποτελεί η πιστοποίηση/σύνδεση του νέου λογαριασμού με υπάρχοντα λογαριασμό στο διακομιστή email του πρώην Τμήματος Μηχανικών Πληροφορικής (Εικόνα 5). Για ευνόητους λόγους και πάλι, τό όνομα του λογαριασμού αποκρύπτεται με αδιαφανές (κόκκινο) πλαίσιο. Έχοντας συμπληρώσει τα σχετικά στοιχεία και έχοντας επιλέξει τα δύο κουτάκια (I agree to the subscription... και I would like information, tips...) στο κάτω μέρος της οθόνης της Εικόνας 5, ο χρήστης επιλέγει το "Verify academic status and accept terms":
Επόμενο βήμα αποτελεί η πιστοποίηση/σύνδεση του νέου λογαριασμού με υπάρχοντα λογαριασμό στο διακομιστή email του πρώην Τμήματος Μηχανικών Πληροφορικής (Εικόνα 5). Για ευνόητους λόγους και πάλι, τό όνομα του λογαριασμού αποκρύπτεται με αδιαφανές (κόκκινο) πλαίσιο. Έχοντας συμπληρώσει τα σχετικά στοιχεία και έχοντας επιλέξει τα δύο κουτάκια (I agree to the subscription... και I would like information, tips...) στο κάτω μέρος της οθόνης της Εικόνας 5, ο χρήστης επιλέγει το "Verify academic status and accept terms":
Εικόνα 5
Βήμα 6.
Η ολοκλήρωση του βήματος 5 συνεπάγεται την αποστολή μηνύματος email στο λογαριασμό που καταχωρήθηκε εις διπλούν στην οθόνη της Εικόνας 5. Ενδέχεται να μεσολαβήσει ένα μικρό χρονικό διάστημα έως ότου ο χρήστης παραλάβει το email της Εικόνας 6. Στο κείμενο του τελευταίου παρατίθεται υπεσύνδεσμος (link) τον οποίο χρειάζεται να αντιγράψει στο χώρο των διευθύνσεων του λογισμικού πλοήγησης (browser) που χρησιμοποιεί ώστε να ολοκληρωθεί η διαδικασία πιστοποίησης/σύνδεσης του λογαριασμού της Εικόνας 3 με εκείνον της Εικόνας 5.
Η ολοκλήρωση του βήματος 5 συνεπάγεται την αποστολή μηνύματος email στο λογαριασμό που καταχωρήθηκε εις διπλούν στην οθόνη της Εικόνας 5. Ενδέχεται να μεσολαβήσει ένα μικρό χρονικό διάστημα έως ότου ο χρήστης παραλάβει το email της Εικόνας 6. Στο κείμενο του τελευταίου παρατίθεται υπεσύνδεσμος (link) τον οποίο χρειάζεται να αντιγράψει στο χώρο των διευθύνσεων του λογισμικού πλοήγησης (browser) που χρησιμοποιεί ώστε να ολοκληρωθεί η διαδικασία πιστοποίησης/σύνδεσης του λογαριασμού της Εικόνας 3 με εκείνον της Εικόνας 5.
Εικόνα 6
Βήμα 7.
Στη συνέχεια, ο χρήστης καλείται να επισκευθεί (Sign In) εκ νέου τον προσωπικό του λογαριασμό Micrsoft χρησιμοποιώντας υα διαπιστευτήρια πρόσβασης (username/password) που καθόρισε στα Βήματα 3 και 4, παραπάνω:
Στη συνέχεια, ο χρήστης καλείται να επισκευθεί (Sign In) εκ νέου τον προσωπικό του λογαριασμό Micrsoft χρησιμοποιώντας υα διαπιστευτήρια πρόσβασης (username/password) που καθόρισε στα Βήματα 3 και 4, παραπάνω:
Εικόνα 7
Βήμα 8.
Ακολουθεί η επιβεβαίωση της επιτυχούς ολοκλήρωσης της διαδικασίας πιστοποίησης/σύνδεσης του νέου λογαριασμού με την ακαδημαϊκή διεύθυνση email του χρήστη στο πρώην Τμήμα Μηχανικών Πληροφορικής (Εικόνα 8). Ο χρήστης τσεκάρει εκ νέου τα δύο κουτάκια "I agree ..." και "I would like ..." και κάνει 'κλικ' στο εικονίδιο/πλήκτρο "Accept Terms":
Ακολουθεί η επιβεβαίωση της επιτυχούς ολοκλήρωσης της διαδικασίας πιστοποίησης/σύνδεσης του νέου λογαριασμού με την ακαδημαϊκή διεύθυνση email του χρήστη στο πρώην Τμήμα Μηχανικών Πληροφορικής (Εικόνα 8). Ο χρήστης τσεκάρει εκ νέου τα δύο κουτάκια "I agree ..." και "I would like ..." και κάνει 'κλικ' στο εικονίδιο/πλήκτρο "Accept Terms":
Εικόνα 8
Βήμα 9.
Εμφανίζεται η οθόνη υποδοχής στο περιβάλλον MS Azure (Home -> Education - Software):
Εικόνα 9
Στην οθόνη της Εικόνας 9 παρέχεται η δυνατότητα αναζήτησης του επιθυμητού λογισμικού Microsoft με πολλούς τρόπους. Για παράδειγμα, ενεργοποιώντας το drop down menu του πλαισίου με τίτλο "Product Category" ο χρήστης μπορεί να επιλέξει την κατηγορία ή τις κατηγορίες λογισμικού που τον ενδιαφέρουν (Εικόνα 10):
Εικόνα 10
Κάνοντας 'κλικ' επάνω στο όνομα του λογισμικού το οποίο επιθυμεί να ανακτήσει, ο χρήστης μπορεί να δει/αντιγράψει την τιμή του κωδικού της άδειας χρήσης (License Key) επιλέγοντας το εικονίδιο με όνομα "View Key" και να προχωρήσει στην ανάκτηση (download) του λογισμικού του κάνοντας 'κλικ' επάνω στο εικονίδιο με όνομα "Download" (Εικόνα 11):
Εικόνα 11
Η υπηρεσία Microsoft Azure Dev Tools for Teaching παρέχει αριθμό επιπλέον παροχών για τις οποίες ο χρήστης μπορεί να ενημερωθεί μέσω των επιλογών της οθόνης της Εικόνας 1, παραπάνω. Στο διαδίκτυο υπάρχει σχετικό ενημερωτικό υλικό, όπως αυτό το βίντεο.